この記事はで読むことができます。
- Flutterにおける「状態」の基本概念
- 主要な状態管理手法(Provider・Riverpod・Bloc・GetX)の特徴と違い
こんにちは、ふわふわです!
Flutterについて調べてみても、情報が多すぎて「結局どう実装すればいいのかわからない」とお悩みではないでしょうか?
そんな方に向けて、【Flutterの舞台裏】を始めました!
Flutterの舞台裏では、Flutter初心者の方を対象に、基本的な実装方法から具体的なコード例まで、必要な情報だけを分かりやすく解説します。
この記事のレベル
ElevatedButtonは、Flutterアプリケーション内でボタンを表示するための便利なウィジェットですが、ボタンの大きさをカスタマイズすることで、UIデザインをより制御しやすくすることができます。
この記事では、初心者向けにElevatedButtonの大きさを変更する方法を詳しく解説します。
まず、デフォルトのElevatedButtonの大きさを確認してみましょう。以下は、通常のElevatedButtonのコード例です。
ElevatedButton(
onPressed: () {},
child: Text('ボタン'),
),
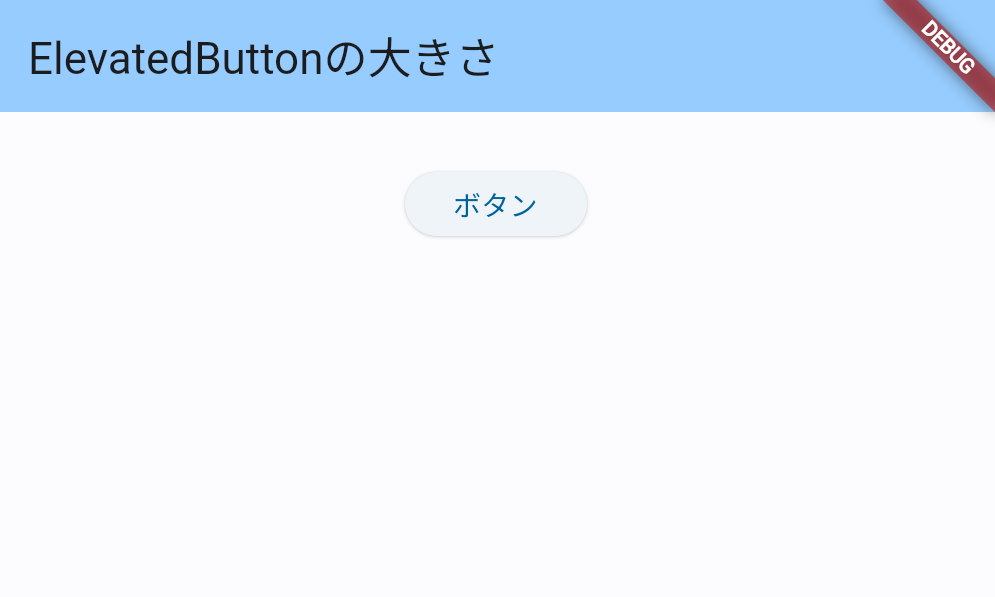
ElevatedButtonの大きさを変更するためには、styleプロパティを使ってElevatedButton.styleFromを利用します。styleFromには、minimumSizeやfixedSizeなどのプロパティを設定することで、ボタンの大きさを調整できます。
ElevatedButton(
onPressed: () {
// ボタンが押されたときの処理
},
style: ElevatedButton.styleFrom(
// 幅150、高さ50のボタン
minimumSize: Size(150, 50),
),
child: Text('カスタマイズされたボタン'),
);
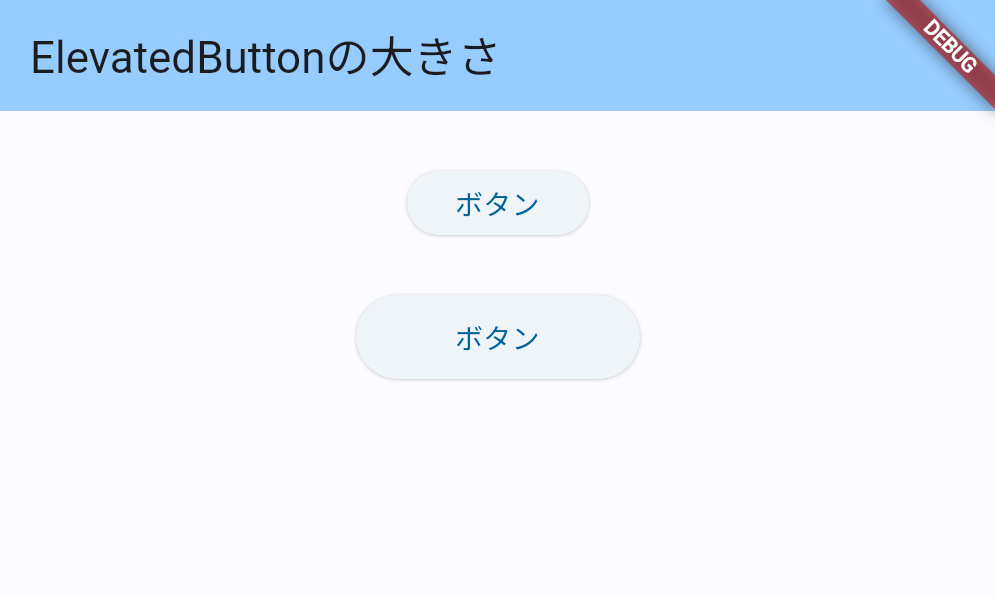
minimumSizeプロパティを使用してボタンの大きさを変更する場合、幅と高さを同時に変更することになります。ボタンの幅だけを変更したい場合は、fixedSizeプロパティを使用します。
ElevatedButton(
onPressed: () {
// ボタンが押されたときの処理
},
style: ElevatedButton.styleFrom(
// 幅200、高さは自動
fixedSize: Size(200, double.infinity),
),
child: Text('幅が200のボタン'),
)
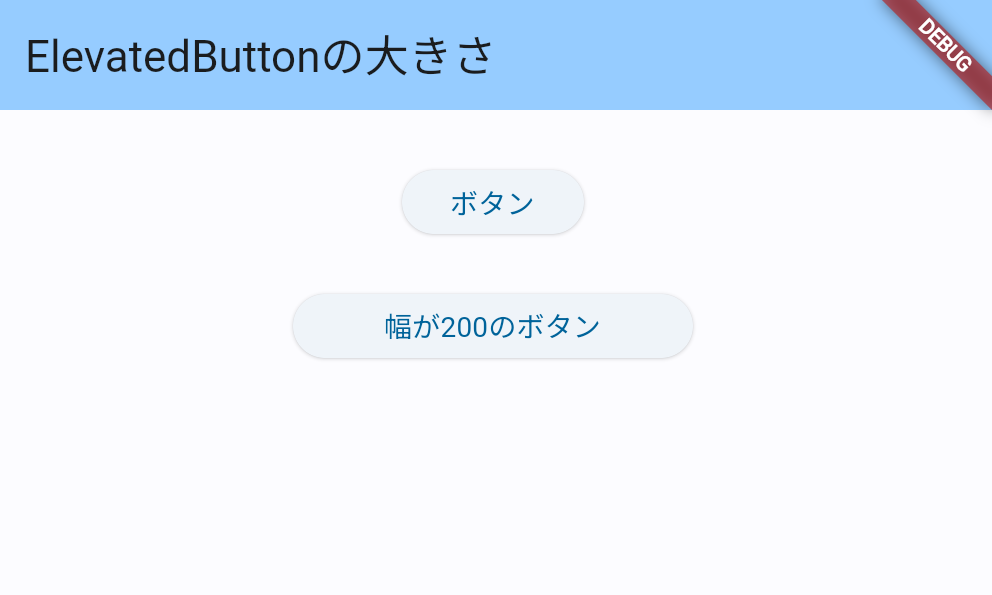
同様に、ボタンの高さだけを変更したい場合も、fixedSizeプロパティを使用します。
ElevatedButton(
onPressed: () {
// ボタンが押されたときの処理
},
style: ElevatedButton.styleFrom(
// 幅は自動、高さ100
fixedSize: Size(double.infinity, 100),
),
child: Text('高さが100のボタン'),
),

ElevatedButtonの大きさを変更することで、UIデザインをより制御しやすくすることができます。minimumSizeやfixedSizeプロパティを使用して、ボタンの幅や高さをカスタマイズしてみましょう。アプリケーションのデザインに合わせて、魅力的なボタンを作成してください!






[…] Flutter OutlinedButtonの高さを設定するサンプル[Flutter]ElevatedButtonの高さを設定する方法[Flutter]ElevatedButtonの横幅を設定するには?Flutter入門:ElevatedButtonの大きさを変更する方法[結論]styleFromでfixedSizeを指定するHow to set the width and height of a button in Flutter? […]
[…] Flutter OutlinedButtonの高さを設定するサンプル[Flutter]ElevatedButtonの高さを設定する方法[Flutter]ElevatedButtonの横幅を設定するには?Flutter入門:ElevatedButtonの大きさを変更する方法[結論]styleFromでfixedSizeを指定するHow to set the width and height of a button in Flutter? […]
[…] Flutter OutlinedButtonの高さを設定するサンプル[Flutter]ElevatedButtonの高さを設定する方法[Flutter]ElevatedButtonの横幅を設定するには?Flutter入門:ElevatedButtonの大きさを変更する方法[結論]styleFromでfixedSizeを指定するHow to set the width and height of a button in Flutter? […]
[…] Flutter OutlinedButtonの高さを設定するサンプル[Flutter]ElevatedButtonの高さを設定する方法[Flutter]ElevatedButtonの横幅を設定するには?Flutter入門:ElevatedButtonの大きさを変更する方法[結論]styleFromでfixedSizeを指定するHow to set the width and height of a button in Flutter? […]