この記事はで読むことができます。
ElevatedButtonは、Flutterアプリケーション内でボタンを表示するための便利なウィジェットですが、ボタンの背景色をカスタマイズすることで、アプリのデザインに合わせたユーザーエクスペリエンスを実現できます。
この記事では、初心者向けにElevatedButtonの背景色を変更する方法を詳しく解説します。
この記事でわかること
- ElevatedButtonの基本的な使い方の復習
- ElevatedButtonの背景色を指定する方法
まず、デフォルトのElevatedButtonの背景色を確認してみましょう。以下は、通常のElevatedButtonのコード例です。
Dart
ElevatedButton(
onPressed: () {
// ボタンが押されたときの処理
},
child: Text('ボタン'),
),
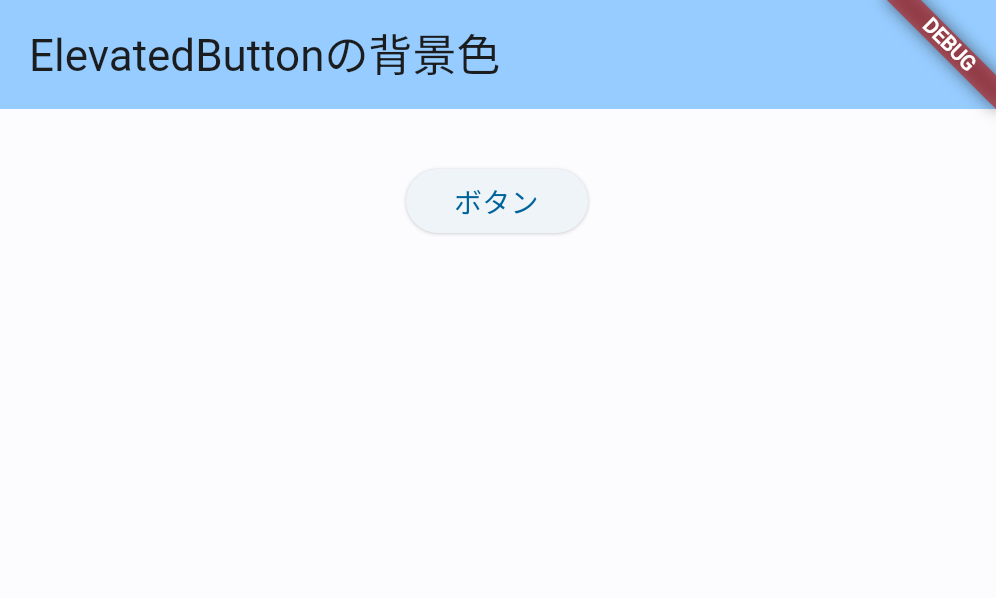
ElevatedButtonの背景色を変更するためには、styleプロパティを使ってElevatedButton.styleFromを利用します。styleFromには、backgroundColorプロパティを設定することで、ボタンの背景色を変更できます。
Dart
ElevatedButton(
onPressed: () {
// ボタンが押されたときの処理
},
style: ElevatedButton.styleFrom(
// 背景色を青に設定
backgroundColor: Colors.blue,
),
child: Text('青いボタン'),
)
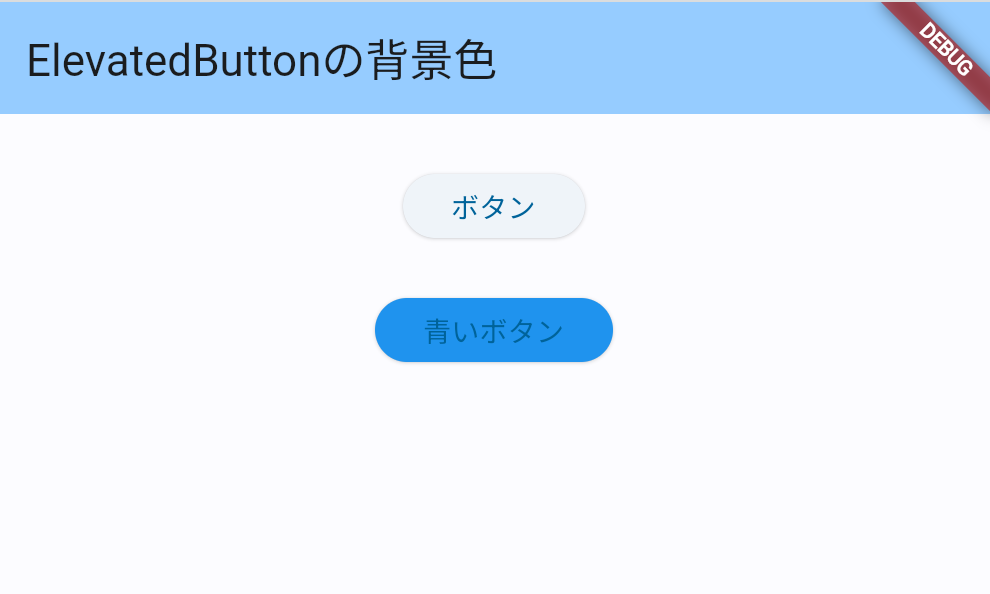
ElevatedButton の backgroundColor プロパティには、Color オブジェクトを指定することで、カスタムな背景色を設定できます。この方法を使うと、独自の色をボタンに適用でき、デザインに合わせた柔軟なカスタマイズが可能です。
Dart
ElevatedButton(
onPressed: () {
// ボタンが押されたときの処理
},
style: ElevatedButton.styleFrom(
// カスタムの背景色を設定
backgroundColor: Color(0xFFE57373),
),
child: Text('カスタム色のボタン'),
)
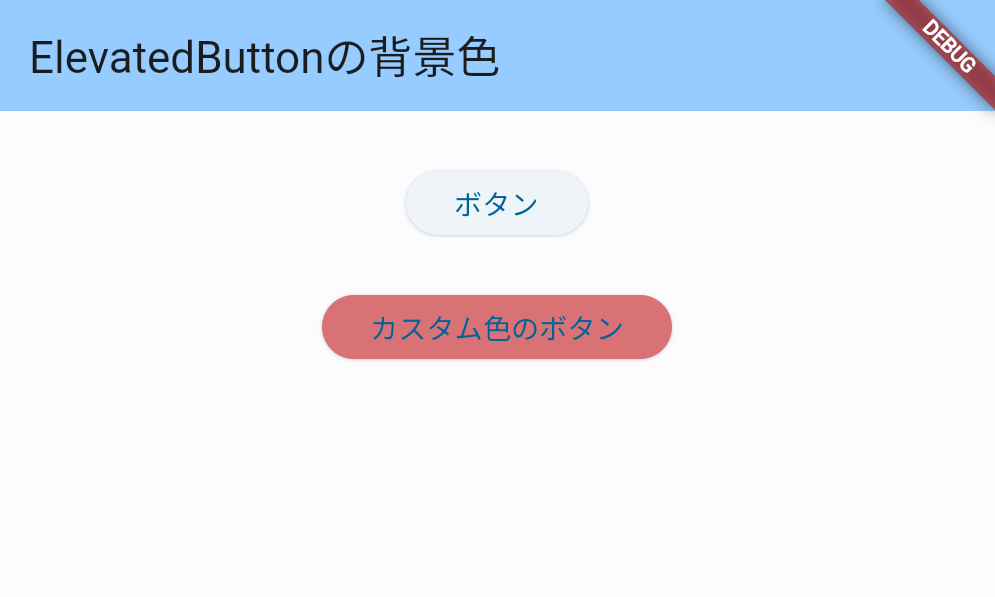
ElevatedButtonの背景色を変更することで、アプリのデザインに合わせたボタンを作成することができます。backgroundColorプロパティを使用して、背景色を簡単に変更できることを覚えておきましょう。
鮮やかなボタンや統一感のあるデザインを実現して、ユーザーエクスペリエンスを向上させましょう!






[…] 【Flutter】ボタンの色の変え方【 MaterialStateProperty 】Flutter入門:ElevatedButtonの背景色を変更する方法【Flutter】ElevatedButtonの背景色・前景色を変更【Flutter】ElevatedButtonのデザイン例(サイズ、背景色、形状、枠線) […]
[…] 【Flutter】ボタンの色の変え方【 MaterialStateProperty 】Flutter入門:ElevatedButtonの背景色を変更する方法【Flutter】ElevatedButtonの背景色・前景色を変更【Flutter】ElevatedButtonのデザイン例(サイズ、背景色、形状、枠線) […]