この記事はで読むことができます。
この記事でわかること
- OutlinedButtonにパディングを設定する方法
- 各方法の特徴と適用例
Flutterを使ってアプリを開発する際、ボタンのレイアウトや見た目をカスタマイズすることは非常に重要です。OutlinedButtonのパディングを設定することで、ボタン内のテキストやアイコンの位置を調整し、ユーザーにとって使いやすいUIを提供できます。本記事では、OutlinedButtonにパディングを設定する2つの方法を紹介します。
方法1: OutlinedButton.styleFromを使用してパディングを設定する
Dart
OutlinedButton(
onPressed: () {
// ボタンが押された時の処理
},
child: Text('パディング付きボタン'),
style: OutlinedButton.styleFrom(
padding: EdgeInsets.all(20), // パディングを全方向に20ピクセル設定
),
)
コードがシンプルで、初心者でも容易に実装できる。
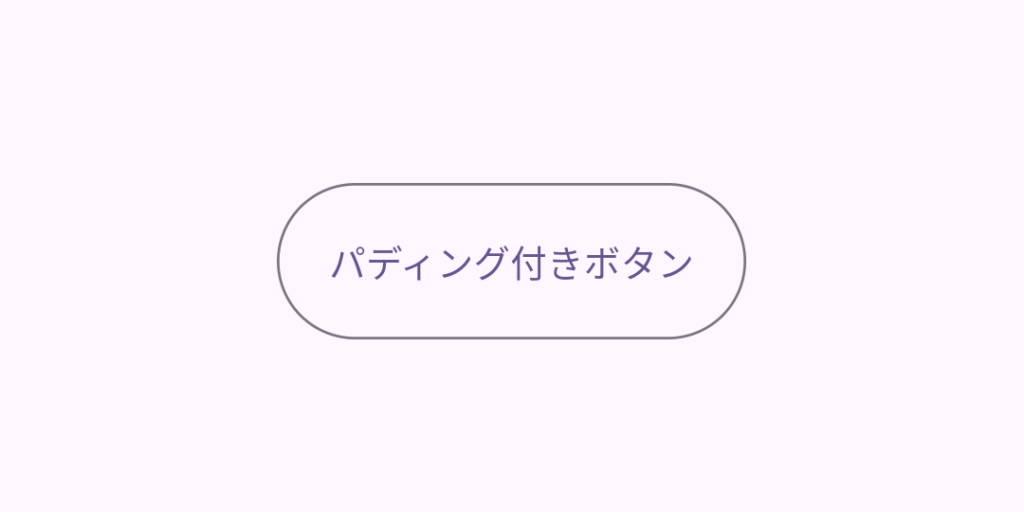
方法2: ButtonStyleを使用して詳細なパディングを設定する
Dart
OutlinedButton(
onPressed: () {
// ボタンが押された時の処理
},
child: Text('詳細なパディング付きボタン'),
style: ButtonStyle(
padding: MaterialStateProperty.all<EdgeInsets>(
EdgeInsets.symmetric(vertical: 10, horizontal: 30), // 垂直方向に10、水平方向に30ピクセルのパディングを設定
),
),
)
ButtonStyleを使用して、より詳細なパディングのカスタマイズが可能。
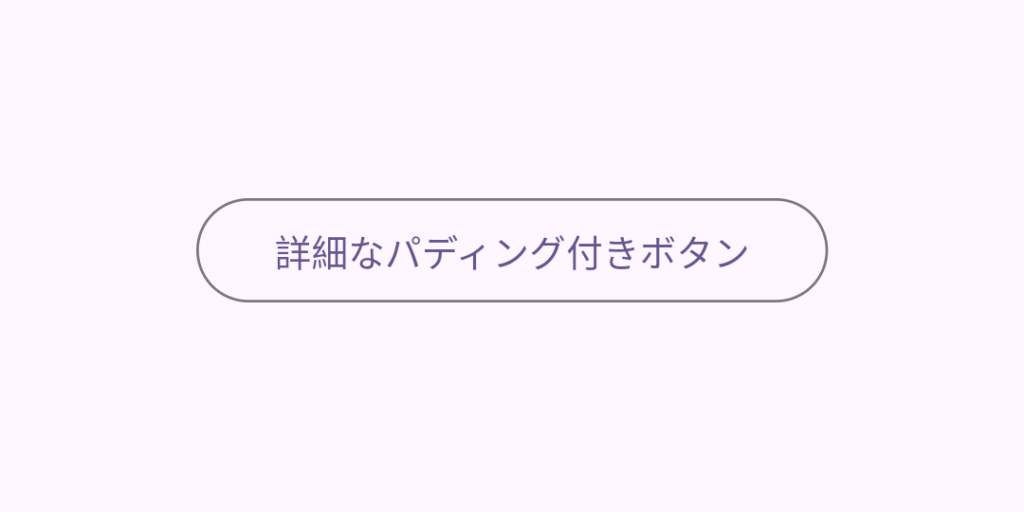
OutlinedButtonにパディングを設定する2つの方法を紹介しました。それぞれの方法には独自の特徴があり、プロジェクトのデザイン要件に応じて選択できます。初心者でも理解しやすいソースコードと共に説明しましたので、ぜひ試してみてください。OutlinedButtonに適切なパディングを設定することで、アプリのデザインが一層魅力的になります!
ご質問があれば、どうぞお気軽にお尋ねください。
それでは、Happy Fluttering!





