この記事はで読むことができます。
この記事でわかること
- OutlinedButtonにアイコンを追加する方法
- アイコン付きOutlinedButtonのカスタマイズ方法
OutlinedButtonはFlutterで頻繁に使用されるボタンの一つで、アイコンを追加することで視覚的な情報を増やし、ユーザーエクスペリエンスを向上させることができます。本記事では、OutlinedButtonにアイコンを追加する2つの方法を紹介します。
方法1:OutlinedButton.iconを使用する
OutlinedButton.iconを使用することで、アイコンとテキストを同時に設定可能。
Dart
OutlinedButton.icon(
onPressed: () {
// ボタンが押された時の処理
},
icon: Icon(Icons.flutter_dash), // アイコンを指定
label: Text('アイコン付きボタン'), // ボタンのテキストを指定
)
アイコンとテキストの位置が自動的に整列され、デザインが一貫性を保つ。

方法2:Rowウィジェットを使用してカスタムアイコン付きボタンを作成
Rowウィジェットを使用することで、アイコンとテキストのレイアウトをカスタマイズ可能です。
Dart
OutlinedButton(
onPressed: () {
// ボタンが押された時の処理
},
child: Row(
mainAxisSize: MainAxisSize.min,
children: [
Icon(Icons.thumb_up), // アイコンを追加
SizedBox(width: 8), // アイコンとテキストの間にスペースを追加
Text('いいね'), // ボタンのテキスト
],
),
)
SizedBoxでアイコンとテキストの間にスペースを調整できる。
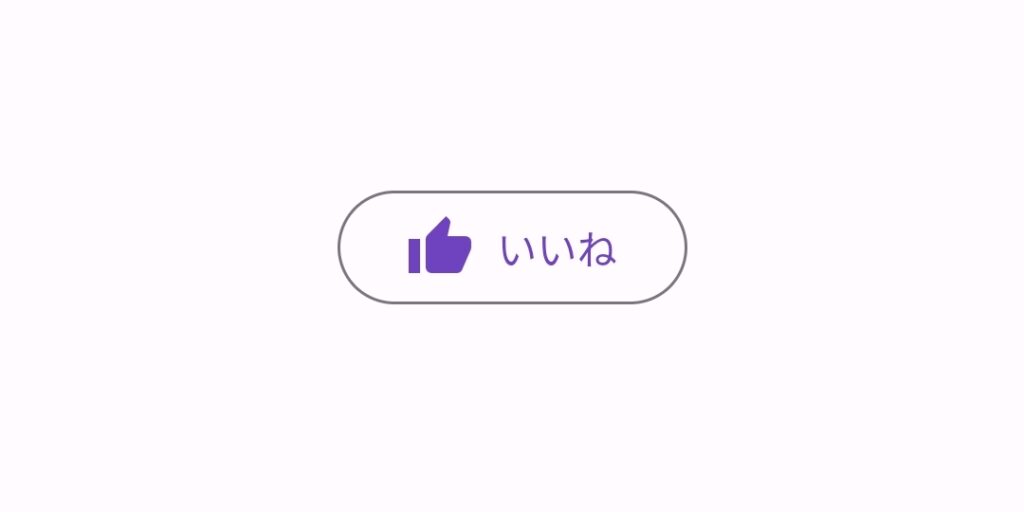
OutlinedButtonにアイコンを追加する2つの方法を紹介しました。それぞれの方法には独自の特徴があり、プロジェクトのデザイン要件に応じて選択できます。初心者でも理解しやすいソースコードと共に説明しましたので、ぜひ試してみてください。
ご質問があれば、どうぞお気軽にお尋ねください。
それでは、Happy Fluttering!





