この記事はで読むことができます。
この記事でわかること
- CheckboxListTileで基本的な左寄せのチェックボックスを表示する方法
- カスタムデザインを用いて左寄せのチェックボックスを実現する方法
FlutterのCheckboxListTileは使い勝手が良いですが、デフォルトではチェックボックスが右寄せになっています。この記事では、初心者にもわかりやすく、CheckboxListTileで簡単に左寄せのチェックボックスを表示する方法を解説します。ソースコードを交えて、2つの手法を詳しくご紹介します。
方法1: controlAffinity引数を利用した基本の左寄せ設定
controlAffinity引数を使用して、CheckboxListTileのチェックボックスを左寄せに設定します。
Dart
CheckboxListTile(
controlAffinity: ListTileControlAffinity.leading, // チェックボックスを左寄せに設定
title: Text('リストタイル'),
value: _isChecked,
onChanged: (value) {
setState(() {
_isChecked = !_isChecked;
});
},
),
シンプルな設定で、左寄せのチェックボックスを即座に実現できます。
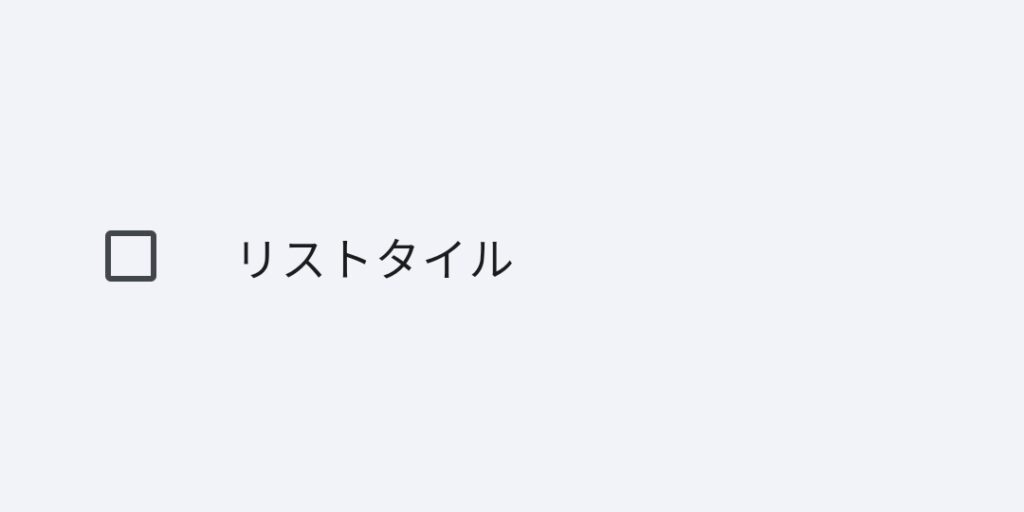
方法2: ListTileとカスタムデザインで左寄せを実現する
ListTileとカスタムデザインと余白の設定を組み合わせて、左寄せのチェックボックスを実現します。
Dart
ListTile(
contentPadding: EdgeInsets.zero, // 余白をゼロに設定
title: Container(
padding: EdgeInsets.symmetric(horizontal: 16.0), // カスタムデザインの余白を追加
decoration: BoxDecoration(
border: Border(left: BorderSide(width: 4.0, color: Colors.blue)), // 左側に線を追加
),
child: Row(
children: [
Checkbox(
value: _isChecked,
onChanged: (value) {
setState(() {
_isChecked = value!;
});
},
),
Text('リストタイル'),
],
),
),
),
デザインの自由度が高まり、左寄せのチェックボックスをより細かく調整できます。
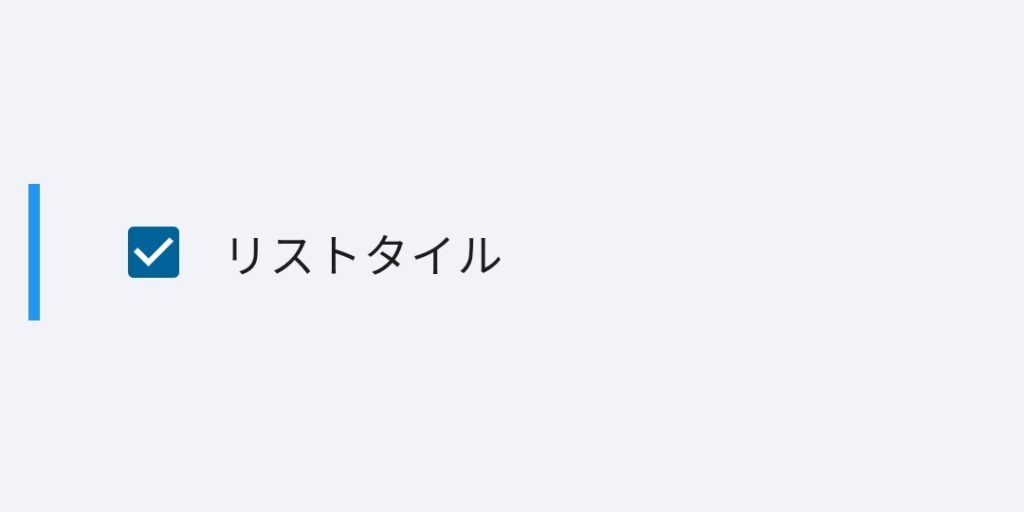
FlutterのCheckboxListTileで左寄せのチェックボックスを表示する方法を2つご紹介しました。これらの手法を活用して、ユーザーフレンドリーなUIを構築しましょう。自分のプロジェクトに合わせて、適切な方法を選択してみてください。
ご質問があれば、どうぞお気軽にお尋ねください。
それでは、Happy Fluttering!





