この記事はで読むことができます。
Flutterを使用してアプリを開発する際、リストビュー内のアイテムを表示するのに便利なListTileウィジェットがあります。本記事では、初心者向けにListTile内に画像を表示する方法を解説します。
この記事でわかること
- ListTile内に画像を表示する方法
- ListTileのカスタマイズ方法
方法1: ListTileの引数 leading を使用
最初の方法は、ListTileウィジェットの引数 leading を利用して画像やアイコンを表示する方法です。leadingはListTileの左側にウィジェットを表示するための引数です。
Dart
ListTile(
tileColor: Colors.black12,
leading: Image.asset(
'assets/image.png',
height: 48, // 画像の高さ
width: 48, // 画像の幅
),
title: Text('アイテム1'),
)
特徴
leadingに指定するウィジェットは自由に変更できるため、アイコンや画像、円形アバター、カスタムウィジェットなどさまざまな用途に対応します。- カスタマイズが容易で、背景画像の指定にも適しています。
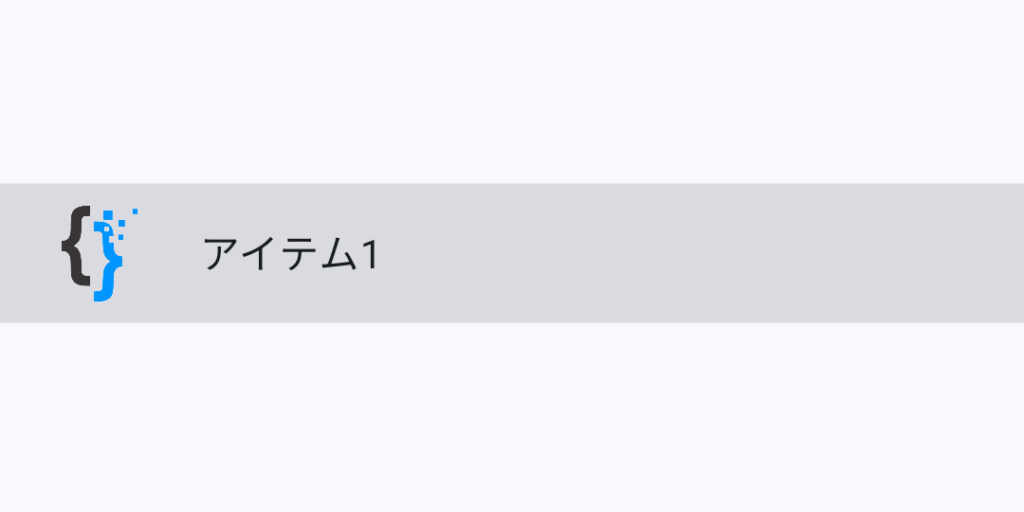
方法2: CircleAvatarを使用
次の方法は、CircleAvatarウィジェットを利用して画像を表示する方法です。CircleAvatarは円形のアバター(アイコンや画像)を簡単に表示するためのウィジェットです。
Dart
ListTile(
tileColor: Colors.black12,
leading: CircleAvatar(
backgroundImage: AssetImage('assets/image.png'),
radius: 24, // CircleAvatarの半径
),
title: Text('アイテム2'),
)
特徴
- シンプルな構造でありながら、円形の画像やアイコンを直感的に表示できる便利なウィジェットです。
- ListTile内で他のウィジェットと組み合わせて使用できます。
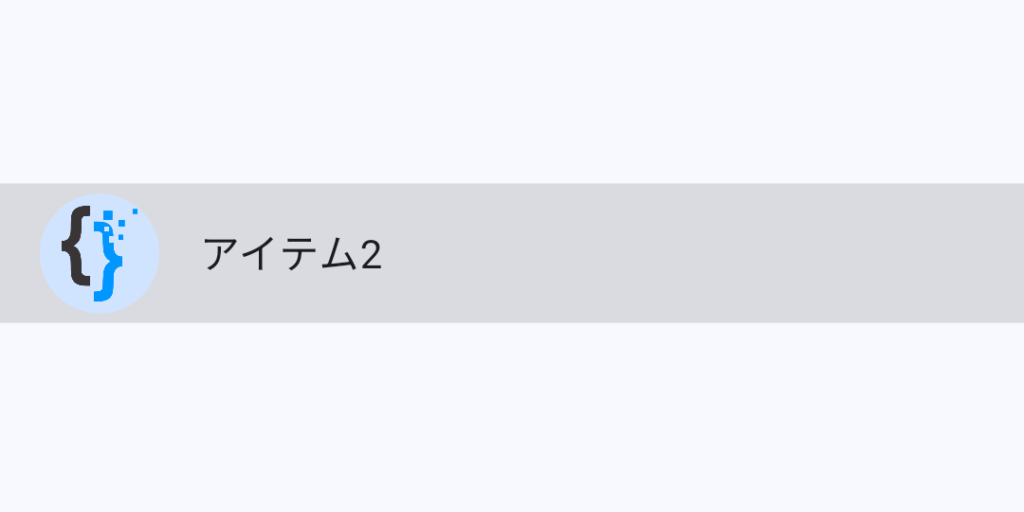
方法3: ListTileをカスタマイズ
最後の方法は、ListTileウィジェットのtitle引数にカスタムウィジェットを指定し、RowやColumnを利用して画像とテキストを自由に配置する方法です。これにより、ListTileのデフォルトのレイアウトに依存せず、柔軟なデザインが実現できます。
Dart
ListTile(
tileColor: Colors.black12,
title: Row(
children: [
Image.asset(
'assets/image.png',
height: 48, // 画像の高さ
width: 48, // 画像の幅
),
SizedBox(width: 16), // 画像とテキストの間にスペースを追加
Text('アイテム3'),
],
),
)
特徴
- ListTileを完全にカスタマイズでき、画像とテキストの配置を自由に調整できます。
- スペースを調整して見栄えを良くすることができます。
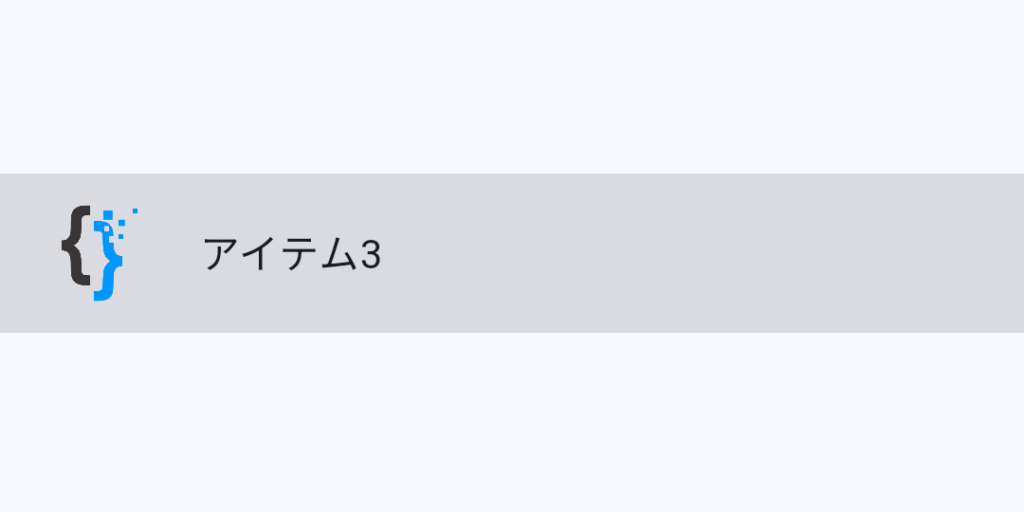
FlutterでListTile内に画像を表示する方法を紹介しました。これらの方法を活用して、アプリケーション内のリストビューアイテムを魅力的にカスタマイズすることができます。プロジェクトの要件に合わせて最適な方法を選択し、ユーザーエクスペリエンスを向上させましょう。





