この記事はで読むことができます。
この記事でわかること
- OutlinedButtonを円形や角丸にカスタマイズする方法
- OutlinedButtonの斜めの角を持つ形状を作成する方法
OutlinedButtonは、Flutterアプリケーションでよく使用されるボタンの一つです。その形状をカスタマイズすることで、デザインの幅が広がります。本記事では、OutlinedButtonの形状を変える3つの方法を紹介します。具体的なソースコードを交えて説明するので、初心者でも簡単に理解できるでしょう。
方法1: CircleBorderで円形のボタンを作成
CircleBorderを使用することで、ボタンを円形にカスタマイズする方法です。
Dart
OutlinedButton(
onPressed: () {
// ボタンが押された時の処理
},
child: Text('円形ボタン'),
style: OutlinedButton.styleFrom(
minimumSize: Size(100, 100), // ボタンのサイズ
shape: CircleBorder(), // 円形にする
),
)コードがシンプルで、初心者でも簡単に実装できる。

方法2: RoundedRectangleBorderで角丸の四角形ボタンを作成
RoundedRectangleBorderを使用して、角が丸い四角形のボタンを作成する方法です。
Dart
OutlinedButton(
onPressed: () {
// ボタンが押された時の処理
},
child: Text('角丸ボタン'),
style: OutlinedButton.styleFrom(
minimumSize: Size(150, 50), // ボタンのサイズ
shape: RoundedRectangleBorder(
borderRadius: BorderRadius.circular(20), // 角の丸みを設定
),
),
)
角の丸みをBorderRadius.circularで簡単に調整できる。
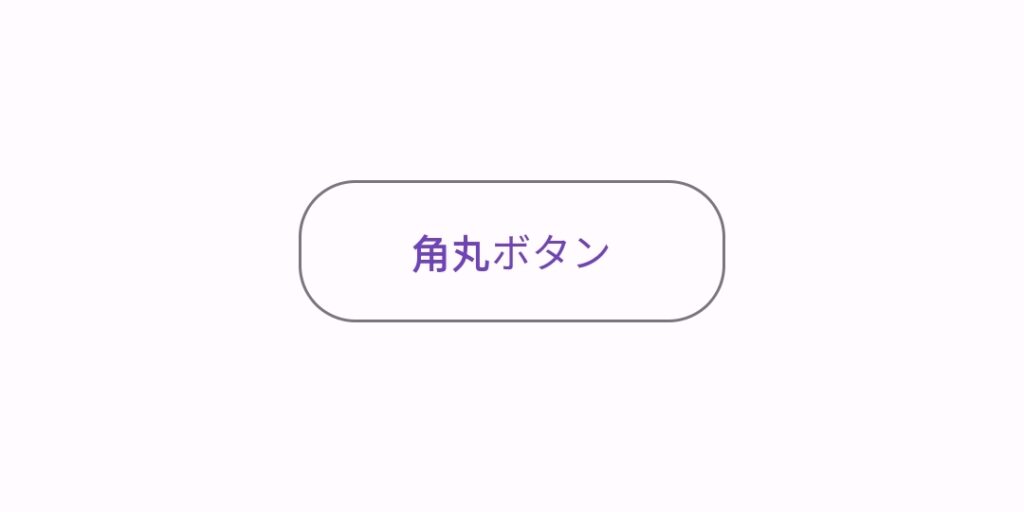
方法3: BeveledRectangleBorderで斜めの角のボタンを作成
BeveledRectangleBorderを使用して、斜めの角を持つボタンを作成する方法です。
Dart
OutlinedButton(
onPressed: () {
// ボタンが押された時の処理
},
child: Text('斜め角ボタン'),
style: OutlinedButton.styleFrom(
minimumSize: Size(150, 50), // ボタンのサイズ
shape: BeveledRectangleBorder(
borderRadius: BorderRadius.all(Radius.circular(10)), // 斜めの角を設定
),
),
)
独特なデザインで、他のUI要素と差別化できる。

OutlinedButtonの形状をカスタマイズする3つの方法を紹介しました。それぞれの方法には独自の特徴があり、プロジェクトのデザイン要件に応じて選択できます。初心者でも理解しやすいソースコードと共に説明しましたので、ぜひ試してみてください。
ご質問があれば、どうぞお気軽にお尋ねください。
それでは、Happy Fluttering!





