この記事はで読むことができます。
この記事でわかること
- OutlinedButtonの背景色をカスタマイズする方法
- OutlinedButtonの異なるカラーパターンの実装方法
OutlinedButtonはFlutterで頻繁に使用されるボタンですが、デフォルトの外観だけでは物足りないこともあるでしょう。特に背景色を変更することで、より視覚的に魅力的なデザインにすることができます。本記事では、OutlinedButtonの背景色を変更する2つの方法を紹介します。
OutlinedButton.styleFromを使用して背景色を変更
OutlinedButton.styleFromを使用することで、簡単に背景色を変更可能です。
Dart
OutlinedButton(
onPressed: () {
// ボタンが押された時の処理
},
child: Text('黄色のボタン'),
style: OutlinedButton.styleFrom(
backgroundColor: Colors.yellow, // 背景色を黄色に設定
),
)
背景色を設定する際、シンプルで直感的なコード
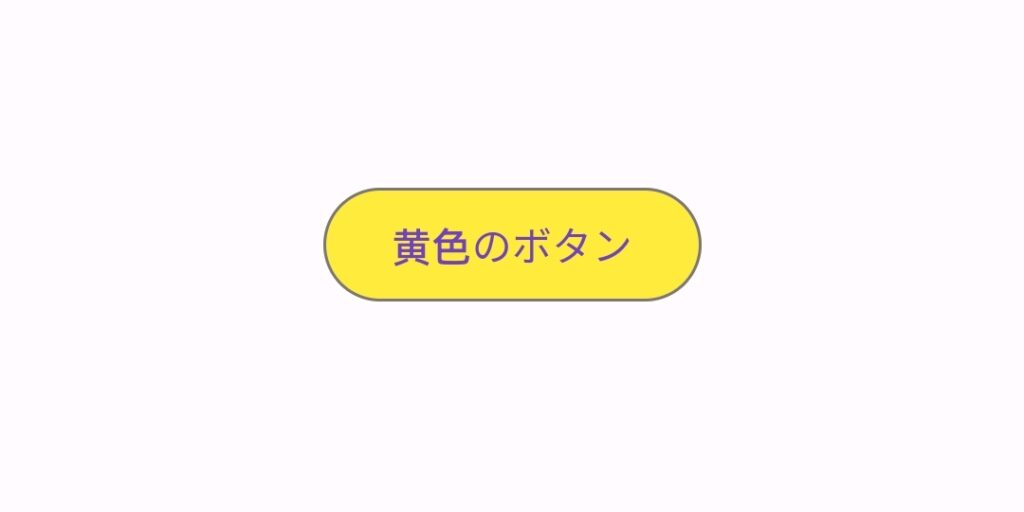
MaterialStatePropertyを使用して動的に背景色を変更
MaterialStateProperty.resolveWithを使用して、ボタンの状態に応じた背景色を設定可能です。
Dart
OutlinedButton(
onPressed: () {
// ボタンが押された時の処理
},
child: Text('動的背景色ボタン'),
style: ButtonStyle(
backgroundColor: MaterialStateProperty.resolveWith<Color?>(
(Set<MaterialState> states) {
if (states.contains(MaterialState.pressed)) {
return Colors.green; // ボタンが押された時の背景色
}
return Colors.blue; // 通常時の背景色
},
),
),
)
状態に応じて動的に色を変えることで、よりインタラクティブなUIを実現できます。
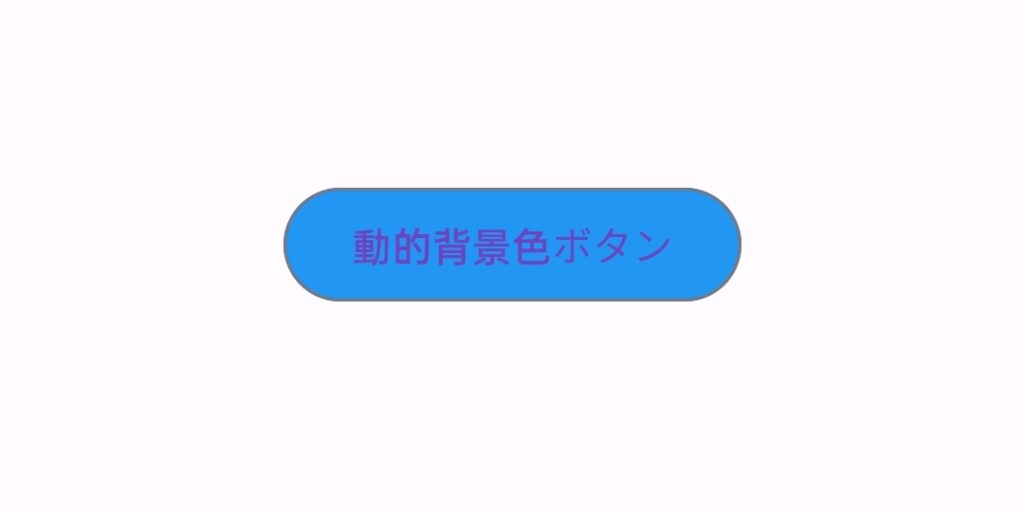
OutlinedButtonの背景色を変更する2つの方法を紹介しました。それぞれの方法には独自の特徴があり、プロジェクトのデザイン要件に応じて選択できます。初心者でも理解しやすいソースコードと共に説明しましたので、ぜひ試してみてください。OutlinedButtonの背景色を自在に変えることで、アプリのデザインが一層魅力的になるでしょう。これであなたもFlutterのUIデザインの達人に一歩近づけます!
ご質問があれば、どうぞお気軽にお尋ねください。
それでは、Happy Fluttering!





