この記事はで読むことができます。
この記事でわかること
- VerticalDividerを使った縦線の表示方法
- Containerを使ってカスタマイズ可能な縦線を表示する方法
縦線(Vertical Divider)は、UIの区切りやコンテンツの区分けに役立ちます。Flutterでは、簡単に縦線を表示することができ、特にUIのデザインやコンテンツを視覚的に整理したいときに活躍します。この記事では、初心者向けに2つの方法を使って縦線を表示する方法を解説します。
方法1: VerticalDividerを使った縦線の表示
VerticalDividerは、Flutterで簡単に縦線を作るためのウィジェットです。デフォルトの設定で、すぐに使えるようになっていますが、プロパティを変更してカスタマイズすることもできます。
import 'package:flutter/material.dart';
void main() {
runApp(MyApp());
}
class MyApp extends StatelessWidget {
@override
Widget build(BuildContext context) {
return MaterialApp(
home: Scaffold(
appBar: AppBar(
title: Text('VerticalDividerの例'),
),
body: Row(
children: [
Text('左側のコンテンツ'),
SizedBox(
height: 20,
child: VerticalDivider(
width: 10, // 縦線の横幅
thickness: 2, // 縦線の太さ
color: Colors.blue, // 縦線の色
),
),
Text('右側のコンテンツ'),
],
),
),
);
}
}
幅、太さ、色を自由に設定することができ、UIのデザインに合わせた調整が可能です。
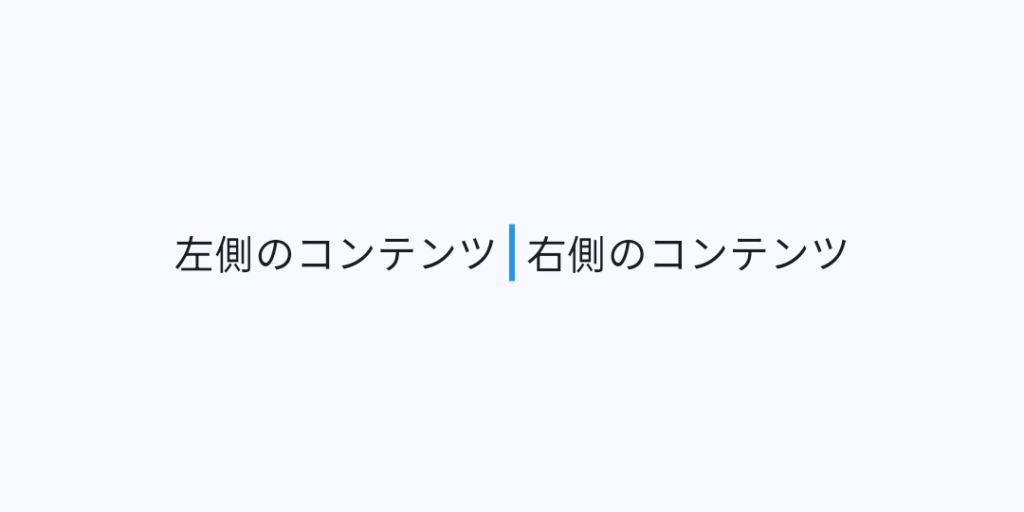
方法2: Containerを使ってカスタマイズ可能な縦線を表示
Containerを使うことで、縦線をより柔軟に作成することができます。Containerのサイズや色を指定することで、自由なデザインの縦線を作ることが可能です。
import 'package:flutter/material.dart';
void main() {
runApp(MyApp());
}
class MyApp extends StatelessWidget {
@override
Widget build(BuildContext context) {
return MaterialApp(
home: Scaffold(
appBar: AppBar(
title: Text('Containerを使った縦線の例'),
),
body: Row(
children: [
Expanded(
child: Text('左側のコンテンツ'),
),
Container(
width: 2, // 縦線の横幅
height: double.infinity, // 縦線を画面全体に表示
color: Colors.red, // 縦線の色
),
Expanded(
child: Text('右側のコンテンツ'),
),
],
),
),
);
}
}
Containerを使うことで、幅や高さを自由に設定し、任意の場所に縦線を表示できます。
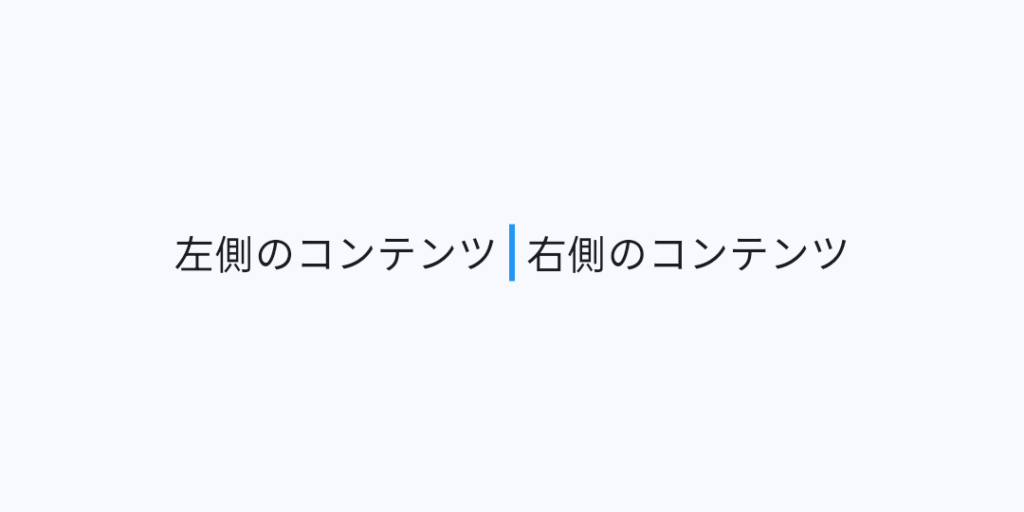
Flutterでは、縦線を簡単に表示する方法が複数あります。VerticalDividerを使えば手軽に縦線を挿入でき、Containerを使うことでより自由にデザインを調整することが可能です。プロジェクトの要件に合わせて、どちらの方法を使うか選んでみてください。
方法1: Containerを使うことで、柔軟なカスタマイズが可能になります。
方法2: VerticalDividerを使えば簡単に縦線が表示可能です。
ご質問があれば、どうぞお気軽にお尋ねください。
それでは、Happy Fluttering!

を表示する方法-1-940x537.png)



を表示する方法-160x160.png)